
It looks different than it ever did before, with the percentage now inside the battery icon without the % sign. Like the other models, go to Settings –> Battery –> Battery Percentage to see the battery percentage from zero to 100 on Face ID models. While Apple omitted the Battery Percentage switch and Low Power Mode battery percentage on iOS 15 and older for all iPhone models with Face ID - likely because of limited space for status bar icons with the TrueDepth camera system's notch occupying the center - iOS 16 changes things. It also works the same way for Touch ID devices on iOS 16. Also, whenever you have Lower Power Mode active, the battery percentage will automatically appear in the status bar on those models.
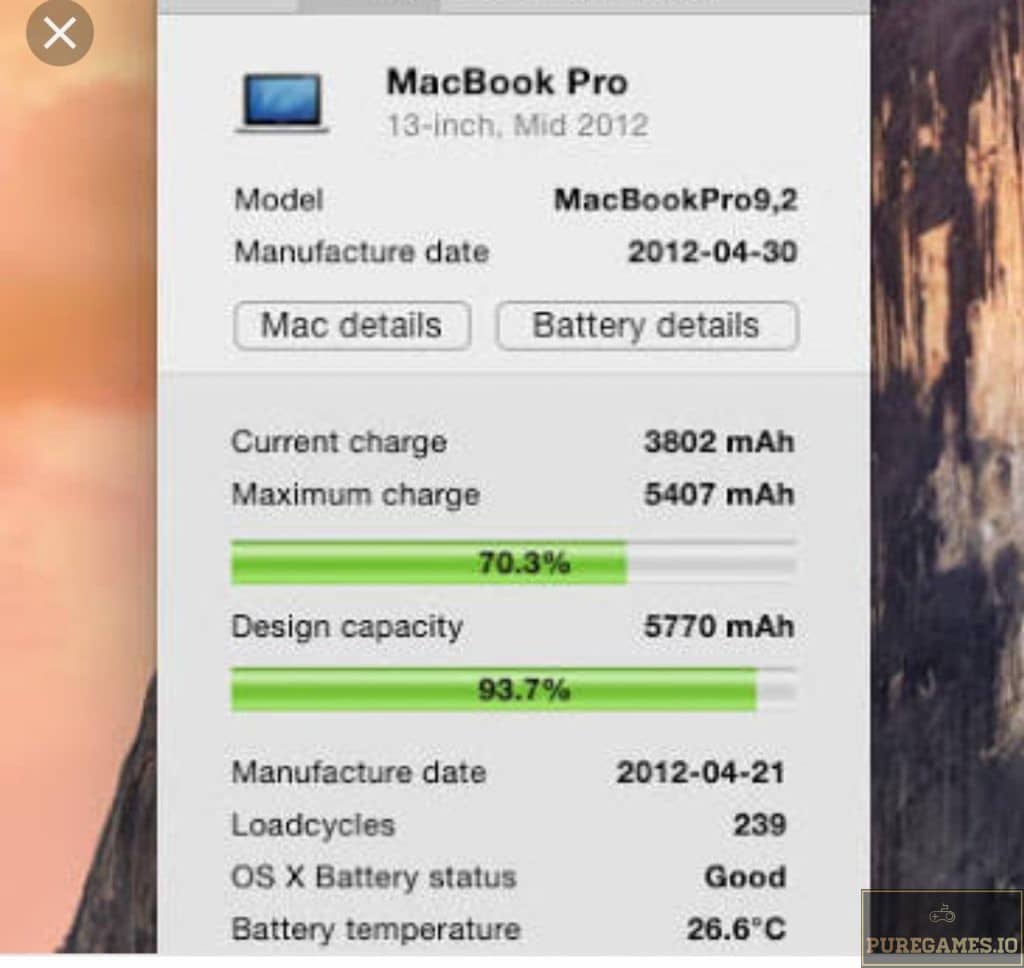
On iOS 15 and older, you can visit Settings –> Battery –> Battery Percentage to make it appear next to the battery icon in the status bar, but only if you have an iPhone with a Home button and Touch ID. Option 1: Enable the Permanent Status Bar Icon This guide focuses on iPhone models with Face ID, but some of the options below will also work on Touch ID models. But if you're still running an older operating system on your Face ID-equipped iPhone model, there are still plenty of ways to unlock it, and you might be surprised just how many there are. With the iOS 16 update, things are better all around when it comes to viewing the battery percentage.
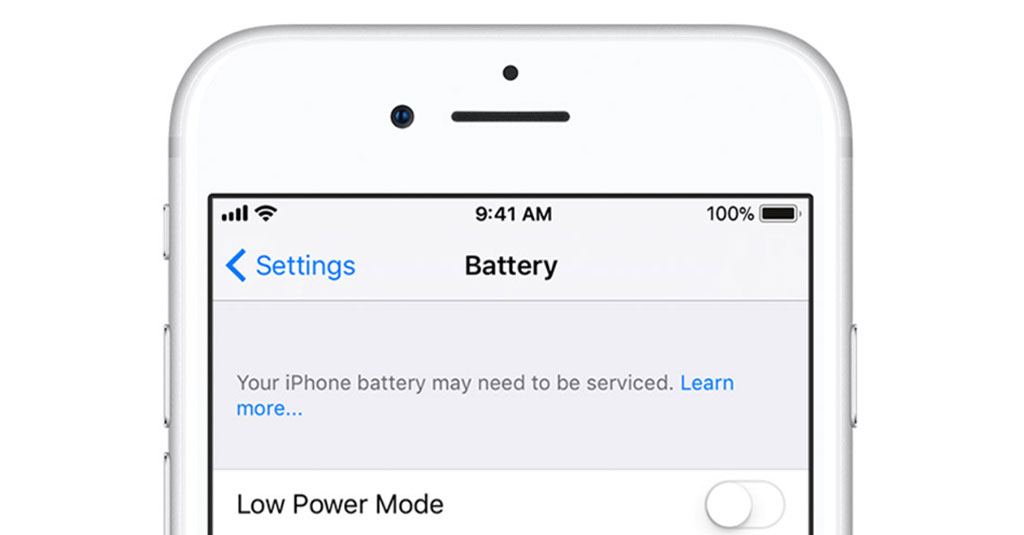
What you won't always see is the exact battery percentage, but there are multiple ways to force it out of hiding. When you look at your status bar on your iPhone, you'll almost always see the battery icon, which gives you an estimate of how much battery life you have left before you need to charge the device.


 0 kommentar(er)
0 kommentar(er)
